
After choosing this option an overview screen will be displayed:

Title bar at the top of the screen: this contains information on the cash register and actual session, i.e.
· description cash register
· location code
· date
· session ID
· start time session
· either “open” or time that session was closed
Loan fees: Loan fees can be calculated when items are lent (AFO 411) and renewed (AFO 413).
Fines: Fines can be calculated when items are returned (AFO 412) and renewed (AFO 413).
Reservations: Reservation fees can be charged when reservations are submitted (AFO 421) or when an item for which a reservation has been submitted is lent (AFO 411).
Membership fees: The collection of the membership fee (subscription fee) is performed based on the borrower administration (AFO 431) for receipts through the cash register, based on AFO 433 for receipts through bank or giro accounts, or based on AFO 437 (‘Direct debit control’) for payments made by means of direct debit.
Sale items: The sale of articles is performed using AFO 416 (‘Sale items’) and can also be done completely transparently during Loans (AFO 411).
Postage: Postage fees can be calculated when overdues are sent. After a print file has been compiled (using AFO 451), the postage fees are automatically registered for the relevant borrowers.
Administrative fees: Administrative fees can be calculated when renewals with administrative fees are performed (e.g. by telephone) or when an invoice is sent using AFO 495 (‘Invoice control’).
Security payments: As part of the borrower administration, a borrower can be requested to make a security payment (AFO 431).
Catalogue printouts: This option is nolonger in use.
Item fees: Item fees are created when certain invoices are generated (using AFO 495). See the description for this AFO for additional information.
Enrolment fees: A registration fee can be charged in two instances:
· the first time that a borrower is registered;
· when a borrower fails to renew membership within a certain period of time.
Registration of the enrolment fee is performed using AFO 431.
New membership cards: When a duplicate membership card is issued through the borrower administration (AFO 431), the system can charge a fee.
Miscellaneous: Receipts that are not described in the other categories are registered as miscellaneous. These are registered using AFO 417 ‘Refunds and miscellaneous payments’.
WebOPAC reservations: The system can charge a fee when a reservation is made through the webopac.
Services: Other charges.
Deposit payments: Fines, etc. can be paid for from a deposit in AFO 414 (Accept payments) or AFO 431 (Borrower Administration)
Deposit refunds: Deposit amounts can be refunded in AFO 417 (Refunds and miscellaneous payments) or AFO 431 (Borrower Administration).
Received: lists the amounts received per category
Special transactions: lists all amounts that are “paid” for which there is no actual money in the cash register (like chip card payments)
Repayment: lists the amounts refunded per category
TOTAL: The total amount (per column) received during the session.
Start: The amount put in the cash register at the start of the session. This can be the small change.
Grdtot: The total amount that should be in the cash register at this moment. Grand total = Total received minus Total refunded plus Start amount.
Cash: The amount in the cash register after physically closing the cash register. That is: the amount the staff member found in the cash register when closing it.
Difference: The difference between Grand total and Cash.
: Select this option to print the cash register overview. Then the standard output procedure is activated.
: Select this option to enter the start amount. Next an input screen will appear in which the start amount can be entered. The start amount is the amount of money present in the cash register at the beginning of the session:
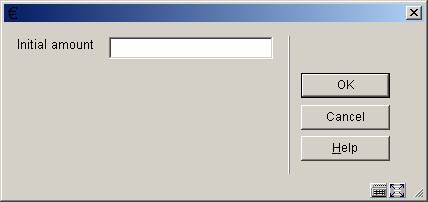
Enter the amount of money in the cash register.
The amount can be changed during the session to make adjustments.
: Use this option to enter a comment for this session. When this option is selected, an input field will be displayed in which the comment can be entered. This comment is not shown on the screen, but will be printed on output.
: Select this option to close the current session. When you select this option, a message will be displayed on the screen indicating which session is being closed and which session is being started. If no amounts have been received, the system will draw the user’s attention to this fact with the message ‘No receipts registered’. However, this does not mean that the session cannot be closed:

Note
We advise you to close sessions at least once a day.
Click not to close the actual session.
Click to close the actual session. After closing of the session is confirmed, the following session is immediately opened. This means that all new receipts, payments (refunds), et cetera will be registered in the following session, not in the session that was just closed. Then an input screen will be displayed:

Amount in cash desk: Enter the actual amount that is in the cash register. The system will note any discrepancy and will once again display the overview, but now with the new information.
This menu option can be used to view a different cash register overview. When you select this menu option, an input screen will be displayed

Enter in the order indicated and separated by a “/” (slash) a year, month, day, agency, location and cash register. If no entry is made in some of these fields, the system will apply the current value defined for your workstation. If you want to view all sessions of the current cash register, enter a “*” (star). In that case, a survey screen will be displayed in which the sessions are listed, from which you must select the desired session.
Then the system will display an overview screen with the cash register overview for the selected session. This screen functions in the same manner as that for the cash register overview with the option “Current session”.
Please note!
If an overview for a different agency/location is selected, the system will check to confirm access approval for that agency/location. If the user is not allowed access, the selected overview will not be displayed.
See the Pay Stations general help for more information.
The PayStation processing keeps a complete audit trail of all activity carried out on the paystation. The audit trail is maintained on the server and can be accessed from the main online to provide audit logs and information to help resolve any problems arising.
When the paystation is started up, library staff must run it up by logging in using a regular Vubis Smart login and password. This identifies the PayStation to the system, just as a regular login identifies the user. We would expect a specific login to be defined to the system for pay stations (.eg. PS1 or some such identifier), but technically this is NOT necessary.
To all intents and purposes therefore, transactions recorded on the system are therefore identified as if they had been carried out online by that user.
An audit trail will be kept of all actions carried out on the PayStation, not just successful payments. This audit trail may be accessed from AFO491 – for the current logged in user. In order to see an audit trail for PS1, say, the staff member must therefore log in to VubisSmart as “PS1”.
The Audit trail may be printed using the standard Print functions on the system (see any such “grid” processing in VubisSmart) or may be printed by a special print command, which will allow a summary to be printed (along the lines shown) or a FULL listing for the given day (to include every event logged, down to the individual coins).
After choosing this option an overview screen will be displayed:

Only a summary of each transaction is displayed. A “running total” is shown which should correspond to the amount of cash in the kiosk.
: Selecting a specific line gives further details of the transaction – this depends on the specific line selected.
: On entry to the function the system shows a summary of what has happened on the paystation for “today”. Another date may be chosen by clicking on this button.
Note
Since the kiosk does not pay change, it is possible for the user to overpay. This extra cash is shown in the “current running total” display.
For a staff login there is nothing further of interest to display, but here are the two cases :
Borrower transaction:
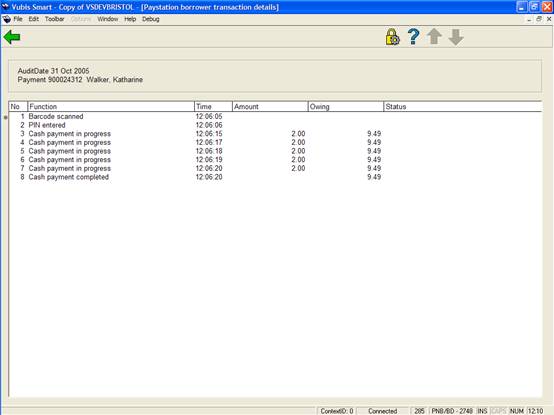
The system displays the individual coins entered; if there were any mistypes of PIN and so on. It can be seen that there is an overpayment made in this case.
For a Running total or Empty cash box, the following is shown:

The system displays the individual coin amounts received and summarises the number of each type of coin, allowing a reconciliation to be made between what was recorded and what is actually in the cash box.
· Document control - Change History
|
Version |
Date |
Change description |
Author |
|
1.0 |
unknown |
creation |
|
|
2.0 |
November 2006 |
changed incorrect terminology (delivered as part of release 2.4.2 build 1 updates) |
|
|
3.0 |
March 2007 |
updated doc hyperlink |
|